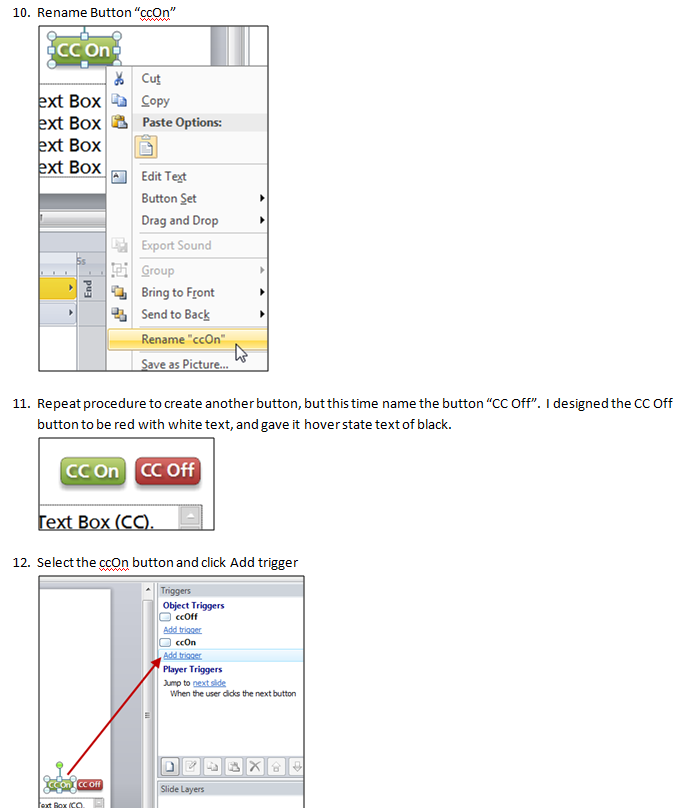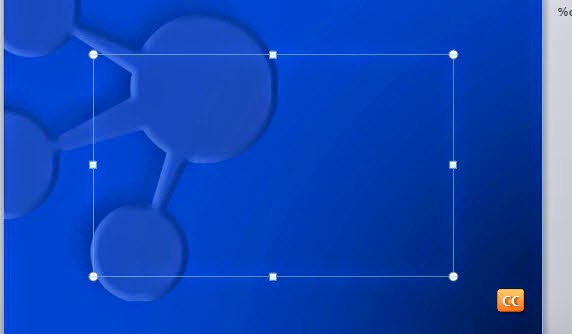PENNDOT WEBSITE ERROR CAUSES ISSUES FOR PERRY COUNTY
RESIDENTS - ALSO NEW BLOOMFIELD PA AUTO BROKERS ARE RUDE AND UNHELPFUL
State Representative Keller:
Recently I tried to do the simple task of getting my
driver’s license photo updated. I have
my camera card in hand so this should be an easy task. Unfortunately that was not the case. This email is to inform you of a few things
that went wrong with hopes your office can take measures to fix the issues. Because everyone I contacted doesn’t want to
take ownership of it or do anything fix the issues. It seems everyone I was involved with is ok
with just accepting it as it is and not care that this misinformation causes
unnecessary hardship on individuals, especially those in Perry County.
Per my camera card I went to PennDOT’s website to locate a
driver’s license photo center. When I
search using my zip code of 17047 (Loysville) or search by county (Perry). I'm directed to go to New Bloomfield PA Auto Brokers Office, however they are NOT a photo center.
I called and left a message at the above on Friday, 8/29 and
because it wasn’t return I did so again on 8/30. I wanted to confirm that they would be open
on 8/30 because of the holiday. Since I
never got a return call, I decided to stop in during posted hours on 8/30. As soon as I entered I was informed by a very
rude PA Auto License Broker employee (Snooty boy wearing sweater vest in
August) that the above location is NOT a photo center. I explained that according to the PennDOT
website it is and that I left two messages before arriving, noting that if
someone would have taken the initiative to return my call I could have saved a
trip. I then asked where the closest
Photo Center is. The rude employee then
told me in Duncannon. I asked if he
could give me their number so I could call them to see if they are open. He replied, “their number is unlisted.” I said, “yes, I understand that, could you
please give me the number or call it for me.”
He again said, “the number is unlisted.”
I replied, “but you have the number don’t you?” He then said, “the number is unlisted that is
all I can say”. I was obvious to me by
his tone and his words chosen that he had the number and just did not want to
be helpful. This employee put more
effort into not being helpful than what it would have took to be helpful.
So I ended up driving to Duncannon, only to find out that
they were closed.
Later, I search on PennDOT’s website some more. I find it interesting that the Perry County
Photo Center in Duncannon cannot be located using PennDOT’s website using Perry
County or Zip closes to me feature.
Heck I even typed in Duncannon’s zip of 17020 and it sends
me to the PA Auto Broker’s in New Bloomfield where the snooty sweater vest boy
works. So using Duncannon’s zip code
doesn’t even find Duncannon!
I find it disturbing that:
A. PennDot’s website is wrong listing New Bloomfield as Photo Center and doesn’t even locate the proper location in Duncannon.
B. That the snooty sweater vest PA Auto Broker employee stated he and his employer is aware of issue and don’t seem to care, and make it a point not to be helpful when the error cause citizens of Perry County problems/issues.
C. That the Duncannon Photo Center number is unlisted? Per snooty sweater vest boy.
I posted my distaste for the PA Auto Broker’s in New
Bloomfield on my Facebook page. Within
an hour I had at least 6 others express similar issues. With that said, I think the contract the
state has with them should be pulled. I
also hope you can use your office to get PennDOT to fix their website to save
others from the awful experience I had.
Many thanks,
Timothy N. Kuhn, M.S.I.T.
P.S. Please feel free to contact me.